How To Boost Iphone 4s Battery Life
Is your iPhone's battery gauge typically buried in the red before dinnertime? Join the club. So what's going on? Is there a power-draining bug in iOS or something?
Well, I'm guessing some of the blame for low iPhone battery life lies with iOS's niftiest and most power-hungry features, from those groovy animated wallpapers to apps that can refresh themselves in the background.
Also, never underestimate the strain that the iPhone's LTE antenna can put on its battery. In my experience, Wi-Fi data doesn't demand nearly as much battery power as cellular data does.
Read on for 10 easy ways to boost your iPhone battery life, starting with…
1. Prioritize your background app refresh settings
Thanks to iOS's so-called Background App Refresh feature, many of the apps on your iPhone—like Dropbox, Gmail, Facebook, Twitter, and the like—have the ability to refresh their data in the background, even when you're not using them.
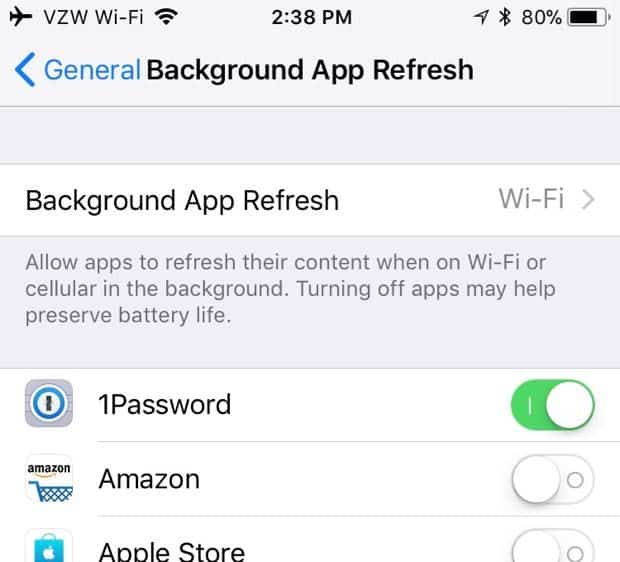
While the Background App Refresh feature means you're never far from your latest tweets or Gmail messages, it can be hard on your iPhone battery life, particularly if your iPhone is struggling to refresh app data in a spotty cellular area.
You can make life easier on your battery by paring down the number of iOS apps that take advantage of background refreshing.
Tap Settings, General, Background App Refresh, then scroll down the list of apps. See any apps refreshing themselves that aren't a high priority to you? If so, switch their switches to the "Off" position.
You can also set iOS's Background App Refresh setting to only work when your iPhone is on Wi-Fi. Or you can even turn this feature off completely. Your call. Just tap Background App Refresh at the top of the main "Background App Refresh" setting screen, then pick an option: Off, Wi-Fi, or Wi-Fi & Cellular Data.
Related: 8 easy ways to lock down your iPhone or iPad
2. Keep an eye out for battery-hogging apps
Few things will drain your iPhone battery life as quickly as a misbehaving app. Luckily, there's an easy way to spot them.
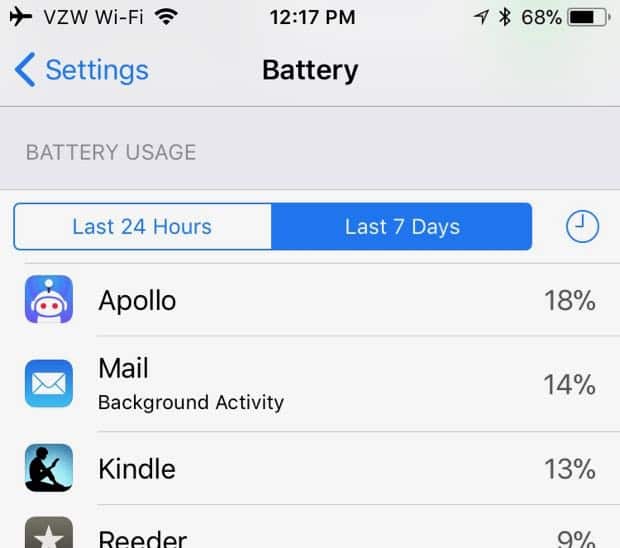
First, check your iPhone's Battery Usage meter. Tap Settings, Battery, scroll down to the Battery Usage heading, then check out the list of apps. You can see an app's battery usage in the past 24 hours and the past week.
Now, some apps may be at the top of the Battery Usage list because you simply use them a lot, like Mail or Facebook. But if you see any surprises on the list—say, a rarely used app that's gobbled up 25 percent of your battery life over the past week—you might want to think about uninstalling it.
3. Turn off cellular usage for data- & power-hungry apps
Wondering why your favorite iOS app is such a battery hog? Maybe it's gobbling up too much cellular data—and as we know, heavy cellular use puts a strain on an iPhone's precious battery life.
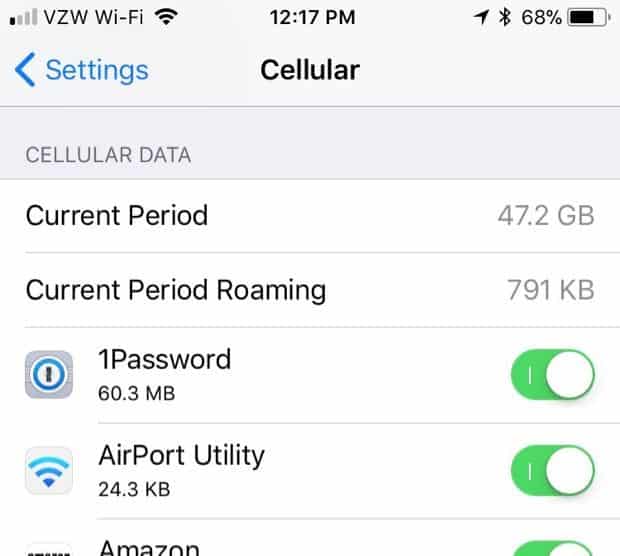
Tap Settings, Cellular, then scroll down until you see the list of apps under the "Cellular Data" heading.
Check out the list and look for any apps that are using an inordinate amount of cellular data—more than, say, 100 MB (megabytes).
Did you find one? If so, is it an app that doesn't really matter to you when you're away from Wi-Fi range? If so, go ahead and flip its switch to the "off" position.
Doing so won't delete the app, nor will it permanently prevent it from accessing the Internet. Instead, all you're doing is keeping the app from chewing up big bites of cellular data, while draining your iPhone's battery in the process.
Related: What does the iOS "Enable LTE" setting do?
4. Turn off cellular data for automatic iTunes & App Store downloads
By default, iOS automatically downloads updates for all your installed apps. Also, if you install a new app, buy an iBook, or purchase some iTunes music on your iPad, iOS will download your iTunes and App Store wares to your iPhone, too.

Here's the thing: unless you're careful, your iPhone may try downloading app updates and purchases from the App Store or iTunes using battery-draining cellular data when you're out of Wi-Fi range, and that could put a serious dent in your iPhone battery life.
Do yourself a favor and tap Settings, iTunes & App Store, then switch the Use Cellular Data setting to "off."
From now on, your iPhone will wait to download app updates (as well as "automatic" app, music, and iBooks downloads from iTunes purchases made on your other iDevices) until you're back in Wi-Fi range. Not only will you save yourself from data overages, you'll also preserve your iPhone battery life.
5. Turn off cellular data for iCloud Photo Library
Are you using iCloud Photo Library to store all your iPhone snapshots and videos in iCloud?
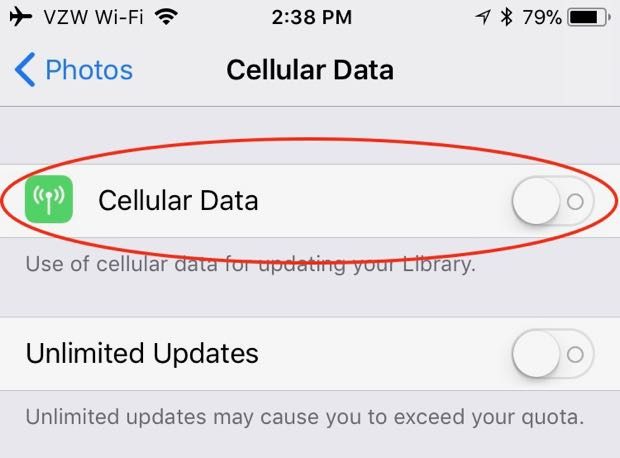
If so, don't be surprised if snapping pictures or shooting video while you're out of Wi-Fi range chews through a big chunk of your iPhone's remaining battery life.
Why, you ask? Because by default, iOS tries to upload your latest photos and videos to iCloud, even over a cellular connection, and that makes for a huge battery drain. You may also feel your iPhone getting red-hot.
If you're an iCloud Photo Library user, change this setting, pronto: tap Settings, Photos, Cellular Data, then turn off the Cellular Data setting.
Related: 6 iOS 11 tricks that even an older iPhone or iPad can do
6. Fetch new email, calendar events, and other account data less often
Do you really need to know the moment you get a new mail message or a calendar invite? If you can handle the idea of checking your email or getting calendar and contact updates less frequently, you'll regain some precious iPhone battery life.
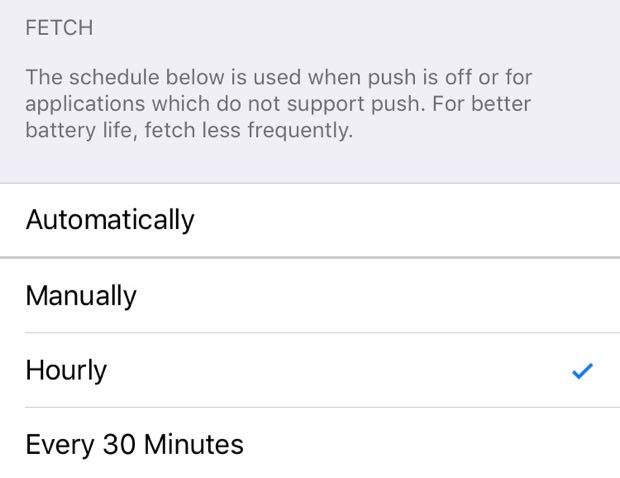
Tap Settings, Accounts, then scroll all the way down and tap Fetch New Data. Scroll down to the Fetch section, then pick an option—and remember, the longer the frequency, the more data you'll save.
Pick "Manually" if you only watch new mail, calendar, and other updates fetched when you specifically open, say, the Mail or Calendar app, or choose "Automatically" to only check for data updates over Wi-Fi or when your iPhone is plugged into a power source.
Now, your iPhone's "Fetch" settings only apply to accounts (like Gmail and Yahoo!) that don't support iCloud's "Push" feature, which automatically "pushes" data updates to your iPhone. To save even more iPhone battery life, toggle off the "Push" switch at the top of the "Fetch New Data" settings screen. Once you do that, you'll still get mail, calendar and other data updates from iCloud, but only according to the "Fetch" schedule you just chose.
7. Turn down screen brightness
The backlighting on your iPhone's eye-popping display also happens to be one of the biggest drains on its battery.
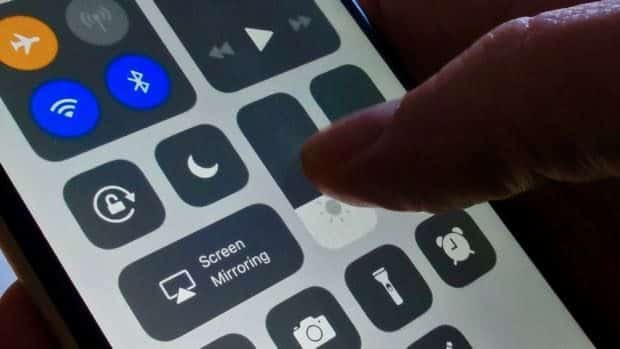
Flick up from the bottom of the screen to activate the Control Center, then dim the brightness control a bit. If I were you, I'd keep the slider somewhere a little lower than halfway.
No, you probably won't see a major improvement in battery life just from dimming the display, but hey—every little bit helps.
8. Turn off motion effects
Ever notice how the app icons on your iPhone seems to float above your wallpaper, especially when you tilt your iPhone this way and that?
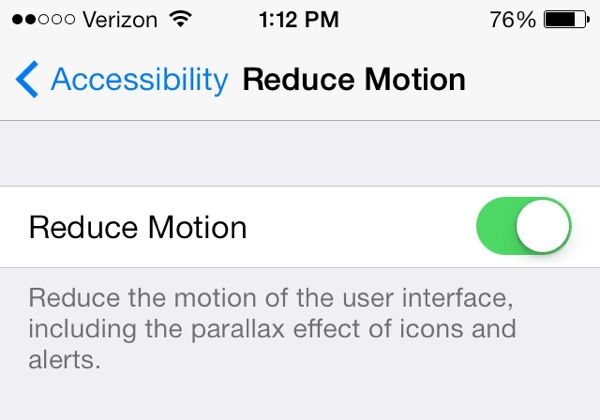
That illusion comes courtesy of a clever combination of software and motion-sensing technology that essentially fools your eyes into seeing depth on a flat touchscreen.
Pretty neat, right? Unfortunately, all the visual trickery (which needs the assistance of your handset's motion sensors and cameras) takes a small but definite toll on your iPhone's battery.
If you're willing to live without iOS's motion (or "parallax") effects, tap Settings, General, Accessibility, Reduce Motion, then flip the switch to the "on" position.
9. Use static wallpaper

Another nice piece of iOS eye candy is its support for animated, "dynamic" wallpaper. Indeed, iOS lets you choose between a variety of groovy wallpapers with soft, ethereal bubbles that gently float across the screen.
While I love how iOS's dynamic wallpapers look, they demand extra work on your iPhone's part, and your battery life will suffer for it.
If you want to optimize your iPhone's battery life as much as possible, tap Settings, Wallpaper, Choose a New Wallpaper, and pick a "still" wallpaper instead of a dynamic one.
10. Turn on Low Power Mode
If all else fails and your iPhone's battery is about to die, engage iOS's "Low Power Mode" as a last resort.
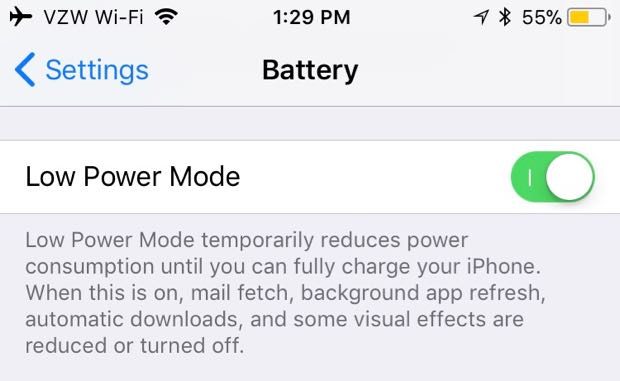
Low Power Mode disables such iOS features as flashy visual effects, background app refresh, automatic email fetching. It'll also dim the screen and pare down other iOS non-essentials.
You can turn on Low Power Mode by tapping Settings, Battery, then flipping on the Low Power Mode setting. There's also a Lower Power Mode available for iOS's flick-up Control Center.
Low Power Mode will turn itself off once your iPhone's battery is charged up to 80 percent or more. Unfortunately, there's no way to set Low Power Mode to automatically turn itself on once your iPhone's battery life falls below a certain percentage.
Bonus tip: Replacing your iPhone's battery
Over time, your iPhone battery life will slowly begin to dwindle. According to Apple, your battery will keep about 80 percent of its capacity through about 500 complete charging cycles. After that, it's all downhill, and you may even see a message on the Battery settings screen warning that it might be time for a new battery.
If your iPhone is out of warranty, Apple will replace the battery for $79, although you may find third-party iPhone repair shops that'll give you a better deal.
How To Boost Iphone 4s Battery Life
Source: https://heresthethingblog.com/2017/11/29/boost-iphone-battery-life-tips/
Posted by: breedingalliat.blogspot.com

0 Response to "How To Boost Iphone 4s Battery Life"
Post a Comment